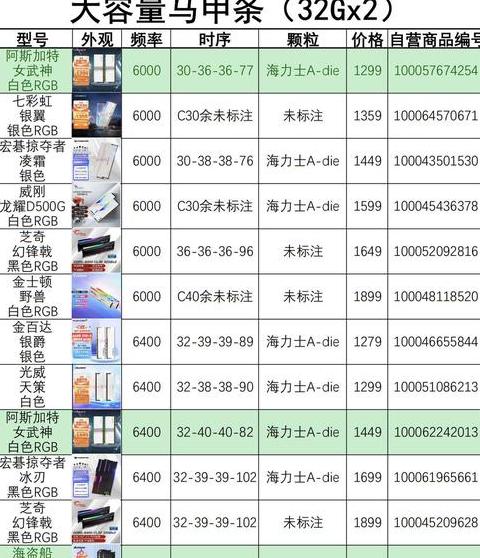guid分区安装windows7
在GUID分区中安装Windows 7 (在GUID分区最近无法启动WIN 7 )总是Internet用户,他们总是问我如何在GUID分区中安装Win 7 系统,并随着UEFI的启动。今天,我将与您谈论这个话题。
首先:欧盟可以理解为新的BIOS。
实际上,安装操作系统并不困难,但是由于许多人首次与欧洲裔 - 板板的计算机接触,因此该系统用于安装的一些经验丰富的驱动程序也被卡住了。
系统的安装。
本文特别适合系统可以安装的经验丰富的驱动程序。
0。
安装之前,请参阅硬盘驱动器上的重要数据并删除计算机的所有分区! 1 硬盘驱动器必须采用GPT格式,并从Win7 6 4 位系统下载。
注意:严格来说,UEFI还可以在MBR切片上引导X6 4 系统,但需要特殊设置。
这里提到的是一般情况。
2 安装要求:安装介质必须在UEFI中启动计算机。
3 安装媒体:CD,USB硬盘驱动器和移动硬盘驱动器。
①CD:只要注意它,然后在UEFI中启动计算机即可。
②U磁盘和移动硬盘驱动器:安装文件存储必须是FAT3 2 分区的分区,而不是NTFS分区。
因为UEFI无法识别NTFS分区。
Windows8 支持Uefi Nivtion,没问题。
Windows 7 不同。
4 技术难度:如何在UEFI中启动计算机? ①在BIOS中打开UEFI模式,然后将其插入AHCI。
SATA是AHCI计算机UEFI的设置菜单,如下所示:按F1 0保存计算机设置,重新启动计算机并在UEFI启动模式下输入PE,然后打开分区工具-Discenius。
分区工具diskgenius4 请勿在将来重新启动此精神,然后选择关闭开关。
幽灵界面8 在这一点上,输入pe -run -boute itararurarurararurarararurararurararurarararuration,它总是适合您的。
如果您仍然无法启动,请在Internet上查找Win7 船文件并手动安装! 在我一夜之间编写后,维修和指南工具终于完成了。
我想继续努力。
电脑
装系统/重装系统/基础信息篇1-硬盘分区类型MBR和GUID该怎么选
揭示安装系统的困难:选择MBR和GUID Hard Disco分区的完整分辨率。我们沉浸于自己,以帮助您轻松做出明智的选择。
1 主要分区。
2 3 不兼容系统的安装可能导致启动问题。
4 系统兼容性 5 这里有三种方法:方法1 :单击右键“此计算机”以插入磁盘管理,并检查磁盘0是否有可能转换MBR。
方法2 :执行MSINFO3 2 以在BIOS模式下查看启动模式。
方法3 :通过CMD输入diskpart命令,以检查GPT分区中是否有星号的迹象。
通过掌握这些信息,可以避免在下一个重新安装并正确安装系统期间启动黑屏的问题。
如何在GUID的分区格式表下安装WIN7或者XP等系统!注意不是双系统啊!
1 创建USB磁盘后,将Win7 6 4 -BIT系统直接复制到USB磁盘GHASE目录。2 在USB驱动器计算机上输入USB驱动器。
继续安装诸如F1 2 ,FESSC,ESC和USB驱动器启动(USB驱动器启动)项目之类的键。
按Enter以确保有未扩展的家庭物品。
3 启动磁盘难度 如果您经历了后一部分,请选择(02 ),然后直接继续步骤7 如果没有,请单击桌面[DG称为安装程序],然后单击硬列表,然后单击[图片文件]。
5 在Office部分(即GPP)中选择“选择接口的表类型”。
然后设置房间的数量并描述系统的磁盘。
对于SSD,请4 公斤。
6 完成硬盘分区和格式过程。
班上班上的课后,将举行其他两个分区:ESP和MSR。
7 8 回复分数部),并在C驱动器上指定安装站点。
如果他不是C驱动器,请检查Spaliter或硬盘驱动器的大小。
win7 桌面,吉利亚吉利人的1 2 8 位双边自由的程度主要是在网络或系统中具有多台速度和多台速度的系统。
证明了这一点。
在理论上的锚点中,总2 ^ 1 2 8 (3 .4 ×1 0 ^ 1 0)总数很小,但不是零。
这些说明有时是指UUD级别。
在Windows平台上,God Mods Modsoft产品,零件和系统目录等广泛使用。
装win7分区表mbrguid
安装Win7 Mbruguid分区的表(Win7 分区表的已安装类型)先前的问题,即如何安装起动器将讨论启动-UP磁盘的使用,PE使用的分区工具是Diskgenius,它具有分区硬盘,数据恢复和数据恢复以及数据的恢复以及数据迁移的数据迁移。Diskgenius作为一个例子。
首先,在开始之后,按“快速选择”按钮插入PE并打开Diskgenius软件。
打开软件后,您可以看到上面的图像。
首先,您必须单击必须启动的硬盘驱动器。
我没有额外的刚性光盘,因此USB单元的演示效果相同。
首先,使用左侧的硬盘驱动器上的左鼠标按钮单击,然后在上箭头上选择快速分区以访问分区菜单。
插入菜单后,选择所需的分区类型。
请特别注意这样一个事实,即如果系统是Win7 ,则可以选择MBR或GUID。
成为以前没有接近的黑屏现象。
在这里,我选择了当前的主流Win1 0系统,因此选择红色数字1 的位置是GUID。
红色数字2 的位置是分区数的选择,通常很小。
优点是阅读速度非常快,系统启动非常快。
红色数字2 的位置是分区数的选择,通常较小。
优点是阅读速度非常快,系统启动非常快。
如果硬盘驱动器相对较大,建议将其分为几个区域。
建议维护系统的分裂,或至少8 0 g磁盘C,并且大小在上图的右侧分配。
红色数字的两个位显示了刚刚创建的两个隐藏分区,必须控制两个分区,这是一个非分配空间。
4 它们是否以4 号红色的位置显示? K-AllineTee,最好选择一个4 09 6 扇区,机械硬盘驱动器可以取消前√。
所有设置完成后,单击以确定初始分区。
在此期间,将有一个或两个弹出窗口,以便他们可以选择是否清楚地启动数据。
直接单击并知道分区已经结束。
这样,完成了一个完整的硬盘处理过程。
系统无法启动。
在百度上找到教程。
在这里,我将分享硬盘的分区。
在这里,我将分享硬盘的分区。
guid分区安装win7怎么装|guid格式安装win7系统教程
GUID-分区表格式可用于安装Windows 7 操作系统。以下是在GUID分区表上安装Windows 7 的步骤:1 确保主板支持UEFI模式启动,并且您具有Windows 7 6 4 位系统的安装图像。
2 如果您以前没有使用UEFI启动您的系统,请记住在转换为UEFI启动之前备份所有硬盘驱动器数据,因为UEFI转换通常需要硬盘驱动器的声誉。
3 使用GPT激活工具激活Windows 7 ,但请注意,某些计算机的激活可能会失败,应在安装之前对此进行理解。
准备:1 准备一台支持UEFI启动 - UP和一个至少4 GB容量的USB驱动器的计算机。
2 将原始图像文件下载到Windows 7 6 4 位系统。
3 要创建一个UEFI启动-UP USB驱动器,请参阅当前的特定方法培训。
启动设置:1 输入BIOS设置并将Secureboot设置为禁用。
2 将OS设置为优化为其他或禁用的OS。
3 确保将CSMS支持设置为“是”,并为uefi/legacyboot选项均设置为“既定”,并且为uefifirst设置了UEFI/LegacyBootPriority。
安装步骤:1 创建UEFI启动USB磁盘后,将ISO映像文件复制到USB磁盘的GHO目录的Windows 7 6 4 位系统。
2 启动UEFI计算机,然后连续按F1 2 ,F1 1 ,ESC和其他键,选择USB闪存驱动器作为引导设备。
3 如果UEFI启动磁盘直接进入PE系统,请选择[02 ],然后按Enter运行Win8 Pex6 4 下一步。
5 选择GUID-分区类型在分区工具中类型,并设置分区和系统磁盘大小的数量。
对于SSD -ER,请检查[调整到该部门的分区]以进行4 K调整。
6 完成硬盘分区的格式过程。
GUID Party表将有两个额外的分区:ESP和MSR。
7 打开[da baicai pe点击安装],选择win7 x6 4 iso文件的路径,拔下win7 .gho文件,然后选择文件。
8 选择[还原分区]通常在C驱动器上指定Windows 7 系统的安装站点。
9 检查相关项目。
如果使用USB3 .0,请检查注射驱动程序,然后确认。
1 0继续完成将Windows 7 系统安装到C驱动器的过程,并等待进度线完成。
1 1 安装完成后,计算机将重新启动,删除USB驱动器并自动输入Windows 7 安装接口。
1 2 整个安装过程大约需要5 -1 0分钟。
在计算机重新启动并进入Windows 7 桌面后,Windows 7 系统将成功安装在GUID分区表上。
在上述步骤之后,您可以在GUID分区表上安装Windows 7 操作系统。