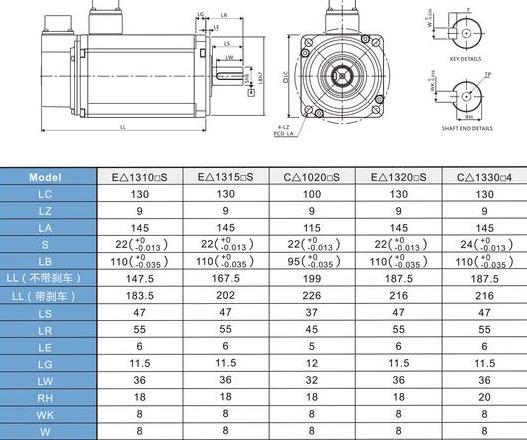安装win10选中的磁盘采用gpt分区
Win10选择的磁盘是否使用GPP分区?
<< << << <<
<< << << << < <<<
如果以竞争方式安装Win10,则硬盘分区表为第51个系统。
win10装mbr还gpt
Win10安装MBR和GPT(Win10安装MBR或GUID)当流行的硬盘和实心硬盘时,许多人需要恢复系统。
但是,使用重新安装系统,您可能会遇到任何问题,例如最大硬盘仅限2TB,或者感觉您的新计算机具有最新的启动速度。
目前,Baidu,也许您找到了系统,因此,您只需要使用重新安装系统安装系统即可。
解决所有问题。
UEFI启动,GPT Partition
start
通常,在模式下安装。
如果使用UEFI启动方法,则在安装接口GPT分区表中重新分区。
[BIOS + MBR] [UEFI + GPT]
因此,如果我们要使用UEFI + GPT模式安装系统,请注意某些点:
您的安装设备必须支持UEFI开始制造一个U磁盘系统;
您的计算机主板正在启动:系统,UT 64 -bit Window Win8和Win10 Systems
perequisites:您需要u dis dial披露:您需要一个UN UB UB原始系统支持欧盟。
(通常,您可以在USB Flash Drive中直接编写下载的64位原始系统,该系统支持UEFI启动)
提示,我们向所有人教了所有人,我们向所有人教了所有人,我们向原始系统教了每个人都可以使用U磁盘的原始系统。
请参阅我们之前发表的文章。
活动的竞赛:(请勿按照副本进行最新的Win10原始系统64 -TIB)
首先,我们必须启动USB闪存驱动器。
我们可以谈论USB闪光灯。
我们也可以谈谈。
也可以阅读以前。
说话。
在启动菜单中,我们将看到两个U磁盘开始的一件事。
我们需要在前面选择一个uefi单词的u磁盘。
如下所示:
这是我机器的启动菜单。
让我们看一下第三行和第四行,总共几个U磁盘启动 t>第三UEFI UEFI,因此我们选择了返回汽车的第三行。
背面后面的接口,只需使用此接口两次敲打空格键即可。
之后,将有已知的安装接口。
态
计算机
计算机
计算机
计算机
计算机
计算机
计算机
计算机
计算机
Computer
Computer
在选择时自定义为新安装含义。
以前的硬盘在MBR类型中,从UEFI开始时就无法安装。
在这里,如果发生这种情况,则只需要重新分区硬盘来解决它。
硬盘被分为一个磁盘。
4分区我们的100驱动器。
现在查看您可以单击下一步。
计算机
安装
不在乎此接口。
输入用户名,您只需随意
即可直接单击“下一步”步骤
直接,烦人的风暴。
计算机
等待 输入桌面并成功安装。
摘要:
此UEFI UEFI + GPT模式安装系统。
计算机启动速度的速度明显更快,并支持超过2TB的硬盘?
实用技能:如果您从UEFI开始,则发现无法安装到MBR类型和系统的硬盘分区。
你做什么工作?
目前,您有两种方法,一种是重新启动计算机并选择传统的启动模式。
这样,您可以继续在原始分区类中安装系统。
另一种方法是以键的组合调用控制窗口,并通过输入命令方法将MBR转换为GPT
关注【玩电脑】,教你玩电脑。
电脑电脑
安装win10是mbr还是gpt
GPT。Win10系统的电脑硬盘分区表是GPT。
因为新的Uefi Mode安装了Win10系统。
Win10是MBR还是GPTGPT? 硬盘超过3T 硬盘超过3T。
您可以使用 GPT。
2. GPT 比 MBR 更重要。
虽然先进,但 MBR 的灵活性在 Mr. 中无法实现。
GPT和MBR的区别如下: 第一,支持的分区数量不同。
MBR分区表最多支持4个主分区磁盘。
2. 硬盘驱动器的硬盘受到分区数量的限制。
其次,支持的硬盘大小不同。
1. 最大仅支持 2TB MBR 硬盘。
2. GPT分区采取文本文本支持硬盘最大驱动器18EB。
1eb = 1024pB,PB = 1024TB。
第三——损坏后的损坏程度不同。
1. MBR 有自己的启动代码。
可以通过修复来启动系统。
2. GPT 降低了损坏分区表的风险,并且 GPT 在硬盘末尾维护了分区表的副本。
为什么我的win10系统硬盘分区是gpt的呢?
这是因为您的机器相对较新。
默认硬盘分区类型为GPT,Win7不支持GPT。
使用PE中的分区工具用MBR替换硬盘分区的类型。
特定方法如下:
1。
将准备好的u磁盘放在计算机USB接口上,然后重新启动计算机,出现时出现时出现。
按计算机启动快捷键以选择U磁盘并在计算机启动快捷键时输入Win10PE系统。
文件夹上的“更多工具”文件夹找到并双击“ diskgenius”图标以打开工具。
3。
当硬盘空闲时,单击“快速分区”按钮以执行硬盘分区操作。
4。
分区列表类型的默认MBR格式。
由于我们想选择GPT格式,请选择GUID类型,并根据所需的设置分区和分区的数量,然后单击单击“确定”。
5。
出现以下接口后,耐心地等待硬盘分区完成。
6。
硬盘分区完成后,返回了Diskgenius主窗口的主窗口接口。
目前,我们可以看到相应的分区。