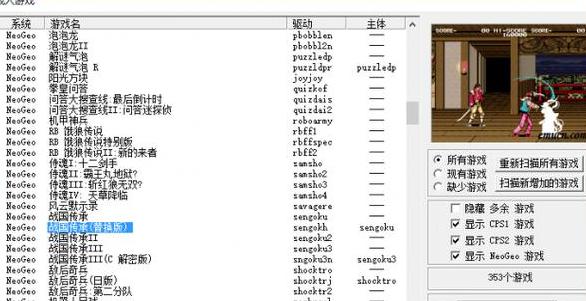u盘安装联想电脑win10系统联想笔记本怎么重装系统win10
1。将Win10的主要步骤与光盘U一起进入BIOS。
在系统中,重新启动并按下压力。
开始引导镜子:1。
选择语言,键盘等。
选择:“ Next”:Windows安装部分已经结束。
方法; 系统计算机(用于启动磁盘)②磁盘u超过4G③窗口10系统PACKLE SUSTTEM SOFTTEM软件软件软件软件软件软件 Win10系统的安装:1。
首先使用[U -Biring U磁盘生产工具]制作启动磁盘U,插入U -In -In -Computer接口的启动磁盘,重新定义计算机,然后按键以启动快捷方式到将靴子放在靴子中。
要进行分区,然后从U安装工具开始以启动PE安装工具。
恢复操作的内存。
4。
接下来是安装程序的过程。
联想系统联想笔记本可以通过安装Win10:1。
将U磁盘与Win10系统的ISO系统放置在USB接口上,然后使计算机恢复活力。
设置u -main菜单接口,选择[02]以执行。
3。
该工具将自动将安装程序包程序上传到ISO系统镜像文件,单击为Win10安装磁盘的磁盘,单击“确定”按钮; 4。
然后单击“确定”按钮,等待C机器格式,然后等待Win10安装完成,然后自动重新启动计算机。
5。
联想笔记本WIN10系统,Lenovo笔记本的主要方法由重新安装的系统打印:U磁盘启动快捷键1。
将磁盘U放置在LD计算机上以启动磁盘。
F12; 如果不是,请使用Novo键作为第二种方法。
计算机和联想更新F127。
。
; 汽车的钥匙架; BIOS设置,调整启动顺序,u -u -u -u -start的顺序,u -u -dero,u -u -u -u -dero顺序,u -u -u -dero顺序,u -u -der订单u -U -u -dero,u,u -u -u -poros,订单u -u -start,u -u -start Order,u -U -start Order,u -u -u -start Order,u -u -u -ndit,u -u -ndit,订单u- u -peed,订购u -u -u -start,u -u -start Order,u -u -deuro,订购u -u -u -dearo,订购u -u -u -der,订购u -u -u -dero,订购u -u- dero,u,u u,u -u -u -u -u -u -dero序列,u -u -der顺序。
9.如何重新安装Win10系统以找到不少于8克的溢价。
下载Lao Mao Tao或Winpe Frozen,下载Win System,ICE版本很好,稳定且易于使用。
首先在U磁盘上安装Winpe,然后将下载的系统复制到Winpe下的GHO文件。
然后重新启动计算机,按F11键并显示快速启动选项。
弹出窗口。
制作系统。
您可以将Winpe教程下载到Winpe的首页下载。
10。
如何在Win10系统下输入U光盘安装,需要需要Win10的安装磁盘(U DISK)。
重新启动,然后单击ESC以在启动徽标时选择起始项目(产品线不同,起始项目插入快捷键键,笔记本Asus打印为ESC,桌面或主板打印F8)。
概述
联想笔记本u盘怎么重装系统win10 联想笔记本u盘重装win10系统教程
如何在联想笔记本U盘上安装Win10系统。首先,您现在可以下载系统中必要的操作系统,然后使用联想笔记本U盘进行恢复和设置。
联想笔记本U盘安装Win10系统教程: 1、下载U盘安装机工具准备一个U盘,U盘大小决定。
如果你想用U盘或U盘安装Win7或U盘,当然建议容量大一些。
您需要 600MB ~ 1.5g。
使用U盘安装系统软件制作U盘系统安装盘。
如果启动U盘时遇到错误或安全软件或防病毒错误,可以添加信任或退出安装程序。
2、用GM PE工具箱下载U盘到U盘后,在WindowsXP系统下双击运行。
运行通用PE Toolbox安装包。
首先通过【选择U盘】下拉列表选择需要制作的U盘,然后点击【一键制作USB启动按钮】按钮即可开始制作U盘启动盘。
为了保护U盘上的数据不被误删除,软件会弹出警告窗口让您确认是否继续工作。
确保U盘上的数据安全备份后,点击【继续生产】按钮继续启动U盘。
在制造过程中,软件上的其他按钮将呈灰色且不可用。
同时,界面下方会实时显示生产进度。
这个过程大约需要2-5分钟,根据个人U盘速度不同。
联想ThinkPadneo14笔记本U盘安装win10系统教程
Lenovo ThinkPadneo14 Laporocation是一本最近发布的商务笔记本,其中Intel的第12代核心i5处理器和爱好者 - 级别的核心图形卡。那么,如何使用USB闪存驱动器来重新安装笔记本电脑上的系统? 准备工作1。
USB闪存驱动器(使用8G或更多的USB闪存驱动器)。
2。
可用于普通Internet访问的计算机。
3。
USB启动盘创建工具:下载Master SHI安装Master(https://soft/39129.html)。
4。
幽灵或ISO系统图像文件(https://windows/list_3_1.html)u -disk启动盘注意:u -disk始终是U磁盘,因为在创建过程中u磁盘格式化。
该系统必须安装在C驱动器上。
请勿将重要文件放在C驱动器或桌面上。
1。
执行“大师什i and -Click重新安装”,然后单击“我理解”。
2。
选择“ U磁盘启动”,然后单击“创建”。
3。
下载创建USB启动工具所需的组件。
请等待一会儿。
4。
显示在USB闪存驱动器上备份重要数据的提示。
如果您不需要备份,请单击“确定”。
5。
选择要安装的系统映像,然后单击[下载系统并创建]。
该软件提供的系统是原始系统(您也可以取消系统下载)。
6。
下载系统图像。
不要关闭软件。
7。
我们正在创建一个U磁盘启动工具。
8。
将系统图像复制到USB闪存驱动器。
9。
当显示创建已完成的消息时,请单击“确定”。
10。
选择“模拟启动”,然后单击“ BIOS”。
11。
显示此接口时,这意味着已成功创建了主SHI U DISK启动工具。
通过USB闪存驱动器安装系统:1。
在计算机主板上找到USB启动磁盘快捷键。
2。
准备好的U磁盘发射光盘保留在计算机中。
重新启动计算机,然后按快捷键启动U磁盘。
输入后,使用↑↓键选择第二个[02]。
启动Windows 10PEX64(网络版本),然后按Enter键(此PE系统仅用于用户便利性,并且与将安装哪种系统无关)。
3。
输入PE接口时,单击桌面上的一个单击重新安装系统。
4。
打开工具后,单击“参考”,然后选择已下载到USB闪存驱动器的系统图像ISO。
5。
选择后,选择安装系统的分区。
通常面积C。
如果软件无法正确识别,则用户需要选择一个分区。
选择后,单击“下一步”。
6。
单击此页面上的“直接安装”。
7。
正在安装系统。
请稍等。
8。
安装系统后,会自动通知软件要重新启动,卸下U磁盘并重新启动计算机。
9。
重新启动后,系统会自动进入系统安装接口。
此时,安装成功。